Het "3D GRIP" tool was nieuw vanaf Inventor 10, zal heel sterk aangevuld worden met de komst van Inventor Fusion, maar nu reeds enorm handig voor nieuwe als gevorderde gebruikers. De pijltjes duiden de bewerkingsrichting aan, en het preview maakt de impakt van de veranderingen nog voor ze definitief zijn - zichtbaar.
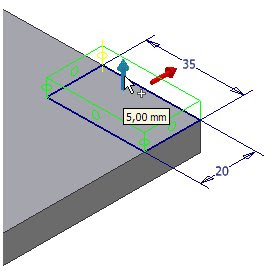 Aanpassen van elementen met 3D Grips
Aanpassen van elementen met 3D Grips - Het "3D Grips" tool kan men activeren door een vlak of element in het Part te selecteren, via het RMK menu bevestigd men "3D Grips" Men kan alsook via de browserbar van inventor een element selecteren, en met de RMK de "3D Grips" benaderen.
- Het geselecteerde element wordt hierdoor als dradenmodel weergegeven. Afhankelijk van de vorm van het element, zal men pijltjes en cirkeltje kunnen vaststellen aan elk vlak van het geselecteerde element.Merk op dat het dradenmodel van het element een kleurencode bevat (rood = cut, groen = join, blauw = intersection)
- Deze pijltjes en cirkeltjes kan men verslepen om een vormverandering van het element realiseren:
- een groen pijltje betekend dat het vlak nergens is verbonden met een parametrische bemating
- een geel pijtje duidt aan dat het element wel een parametrische maat bezit die men toch kan beïnvloeden door het vlak met een 3D grip te bewerken - Om een element aan te passen kan men:
- het pijtje selecteren en met de muis verslepen in een gewenste richting
- dubbelklikken op een bemating van de schets, of RMK + Edit Dimension
- of RMK klikken op een pijltje om "Edit Extend" of "Edit Offset" te selecteren
Klik hier om de volledige geanimeerde Tip'nTrick na te lezen, inclusief hoe men de Snapafstand van een 3d Grip kan instellen en de "Face Flush": een vlak op gelijke hoogte brengen.

Geen opmerkingen:
Een reactie posten